컴퓨터가 먹통이 되었을 때, 즉 키보드를 눌러도 반응이 없고 마우스로 클릭해도 반응이 없을 때가 있습니다. 그럴 때는 Ctrl + Alt + Del를 동시에 눌러 재부팅을 하면 됩니다. 이것을 웜부팅(warm booting)이라고 부릅니다. 그런데 웜부팅이 통하지 않을 때는 어쩔 수 없이 본체의 전원 스위치나 리셋 버튼을 사용하여 재부팅을 해야 합니다. 이것을 쿨부팅(cool booting)이라고 부르는데 이는 PC에 손상을 줄 수 있기 때문에 가급적 피하는 것이 좋습니다. 하지만 웜부팅이 되지 않는다면 어쩔 수 없이 쿨부팅을 시도해야 합니다. 이렇게 쿨부팅을 할 때 이왕이면 안전모드로 부팅하여 적절한 조치를 취하는 것이 좋습니다. 안전 모드는 윈도우를 기본 상태로 시작하는 것으로, 안전 모드에서는 PC에 발생한 문제의 원인을 찾아서 해결할 수 있습니다. 안전모드로 부팅하는 방법은 다음과 같습니다.
PC가 멈췄을 때 안전모드로 부팅하는 방법
윈도우 7 이전 버전에서는 컴퓨터를 켜자마자 키보드의 F8을 연속적으로 누르면 안전모드로 부팅할 수 있었습니다. 하지만 윈도우 10, 11에서는 이러한 방식을 사용하여 안전모드로 부팅할 수가 없습니다. 윈도우 10과 윈도우 11에는 PC 오작동과 윈도우가 제대로 로드되지 않는 경우를 대비한 "자동 장애조치(failover)"라는 기능이 들어있습니다. 즉, PC의 윈도우 운영체제가 연속으로 두번 이상 부팅되지 않으면 자동으로 고급 시작 문제 해결 모드로 전환되도록 설계되어 있습니다. 따라서 윈도우 10, 11에서는 다음과 같은 순서를 따라 안전모드로 부팅할 수 있습니다.
- PC의 전원을 켠 다음 PC를 제조한 업체(예: 삼성, LG 등)의 로고가 나타났을 때 다시 전원버튼을 눌러 강제로 끕니다.
- 다시 PC의 전원을 켠 다음 PC를 제조한 업체의 로고가 나타났을 때 다시 전원버튼을 눌러 강제로 끕니다.
- 이렇게 껐다가 켜는 과정을 2~3회 반복하면 "옵션 선택" 고급 시작 화면이 나타납니다.
- 여기에서 안전모드 혹은 안전모드(네트워킹 사용)을 선택하여 부팅하면 됩니다. 안전모드를 선택하면 인터넷이 연결되지 않은 상태로 부팅되고, 안전모드(네트워킹 사용)를 선택하면 인터넷과 연결된 상태로 부팅됩니다. 만약 바이러스 감염이 의심된다면 인터넷이 연결되지 않은 상태로 부팅하여 바이러스를 치료하는 것이 좋습니다.
PC가 작동할 때 안전모드로 부팅하는 방법
PC가 작동할 때 안전모드로 부팅하는 방법에는 두 가지가 있습니다.
1. msconfig를 이용하는 방법
작업표시줄에 돋보기 모양의 아이콘을 클릭하고 msconfig를 입력합니다. 그리고 "열기"를 클릭합니다.
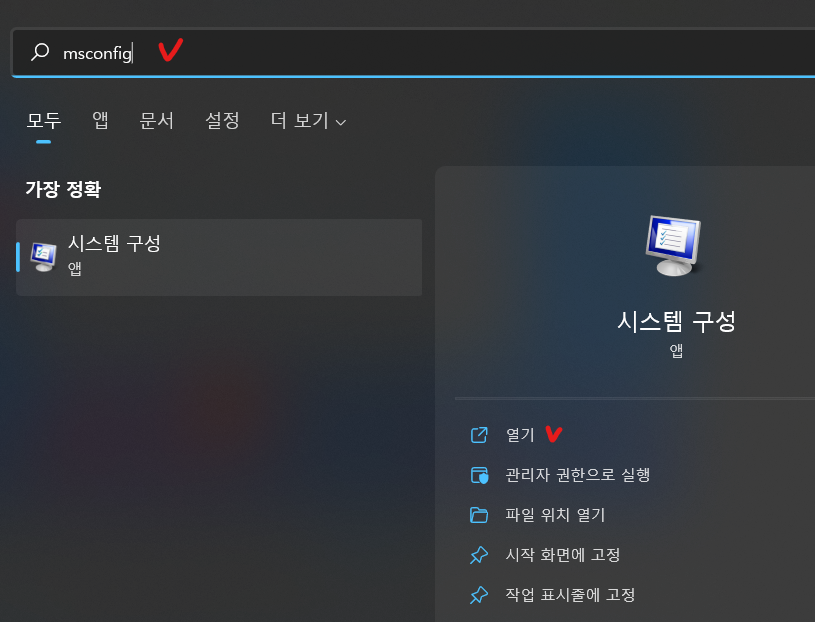
그 다음 나타나는 창에서 상단에 있는 "부팅" 탭을 클릭 후, 아래에서 "안전 부팅"을 체크하고 "확인"을 클릭합니다. 그러면 컴퓨터를 다시 시작하라는 팝업이 나타나는데 "다시 시작"을 선택하면 컴퓨터가 안전모드로 재부팅하게 됩니다.
2. Shift를 누른 채 전원 옵션의 "다시 시작"을 클릭하는 방법
컴퓨터를 종료할 때 시작 단추를 누르고 전원 버튼 모양의 아이콘을 클릭하면 "절전", "시스템 종료", "다시 시작"이라는 세 가지 옵션이 나타납니다. 이 중 "다시 시작"을 선택하면 컴퓨터가 재부팅을 합니다. 그런데 Shift를 누른 상태에서 다시 시작을 선택하면 안전모드로 재부팅합니다.
- Shift를 누른 상태에서 다시 시작을 클릭합니다.
- 옵션 선택이라는 창에서 "문제 해결"을 클릭합니다.
- 문제 해결 창이 뜨면 "고급 옵션"을 클릭합니다.
- 고급 옵션 창이 뜨면 "시작 설정"을 클릭합니다.
- 그 다음, F4나 숫자 4를 누르면 안전모드로 부팅합니다.
'윈도우 팁' 카테고리의 다른 글
| 작업표시줄에 자주 사용하는 앱 고정, 추가하기 (0) | 2022.10.25 |
|---|---|
| PC화면 녹화하거나 PPT로 발표할 때 바탕화면 아이콘 숨기는 법 (0) | 2022.10.23 |
| 이력서 파일나 포트폴리오 파일 보낼 때 꼭 확인해야 할 사항 (0) | 2022.10.22 |
| 윈도우에 탑재된 무료 바이러스 백신, 디펜더 사용법 (0) | 2022.10.19 |
| [윈도우 팁] 이모티콘, 특수문자, 한자를 넣을 때 사용하는 단축키는? (0) | 2022.10.02 |


댓글