오늘은 엑셀에 있는 데이터를 순서대로 정렬하는 방법을 알아볼게요. 많은 데이터를 다루어야 할 때는 피벗 테이블을 사용하는 것이 편하지만, 많지 않은 데이터를 간단하게 정렬할 경우에는 정렬 기능을 사용하는 것이 좋습니다. 먼저 한 개의 기준으로 오름차순 정렬하기를 설명드리고, 그다음 두 개의 기준으로 오름차순과 내림차순으로 정렬하기를 설명드릴게요.
한 개의 기준으로 정렬하기
아래를 보면 다섯 개의 조건(날짜, 은행, 입금액, 출금액, 잔액)이 있습니다. 이 중에서 날짜를 기준으로 정렬해 볼게요.
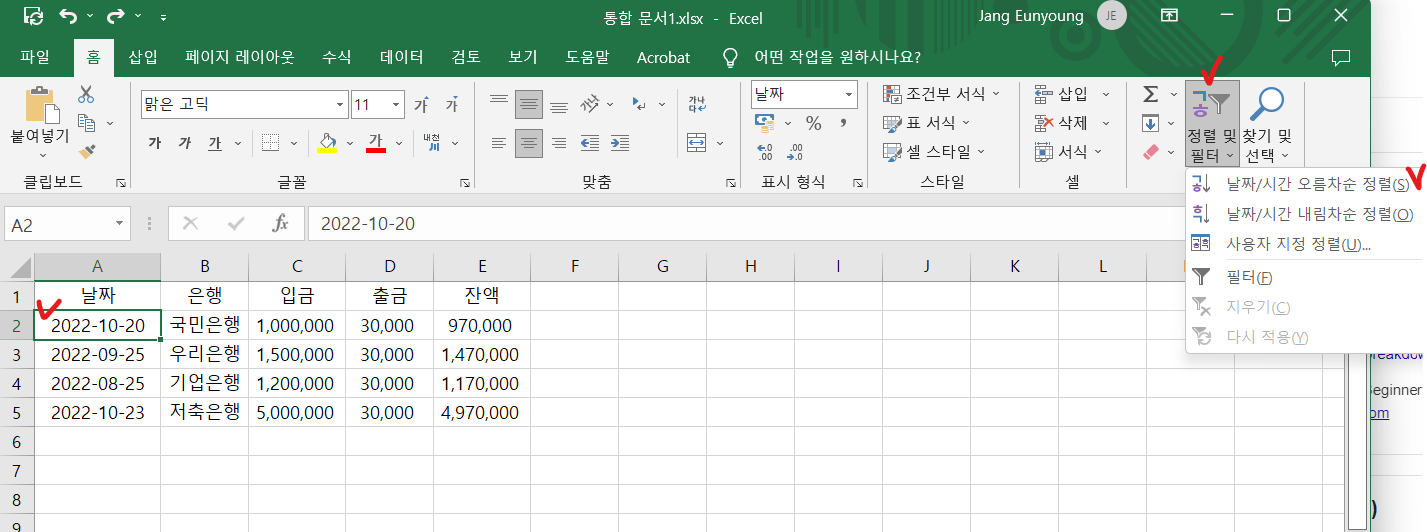
- 날짜에 속한 셀 중에서 한 개를 클릭합니다. (A열에 있는 어떤 셀이든 상관없음)
- 상단 메뉴에서 "홈" → "정렬 및 필터" → "날짜/시간 오름차순 정렬"을 클릭합니다.
- 그러면 날짜를 기준으로 순서대로 정렬됩니다. (오름차순을 선택하면 오래된 날짜에서 최근 날짜로 정렬되고, 내림차순은 그 반대로 정렬됩니다.)
두 개의 기준으로 정렬하기
이번에는 두 개의 기준으로 정렬을 해볼게요. 아래 그림에서 "지점"과 "총매출액"을 기준으로 정렬해 볼게요. 지점은 오름차순(A, B, C 지점)으로 정렬하고, 총매출액은 내림차순으로 정렬해 보겠습니다.
아래 그림에서 팝업창을 보면, 정렬 기준에 지점, 다음 기준에 총매출액이 선택되어 있습니다. 이것은 우선순위를 나타내며 위에 있는 것이 우선순위가 높습니다. 따라서 1순위로 A, B, C 지점 순으로 정렬이 됩니다. 그리고 2순위가 총매출액이기 때문에 A지점 안에서 총매출액이 높은 것부터 낮은 순으로, B지점 안에서 총매출액이 높은 것부터 낮은 순으로, C지점 안에서 총매출액이 높은 것부터 낮은 순으로 정렬이 됩니다.
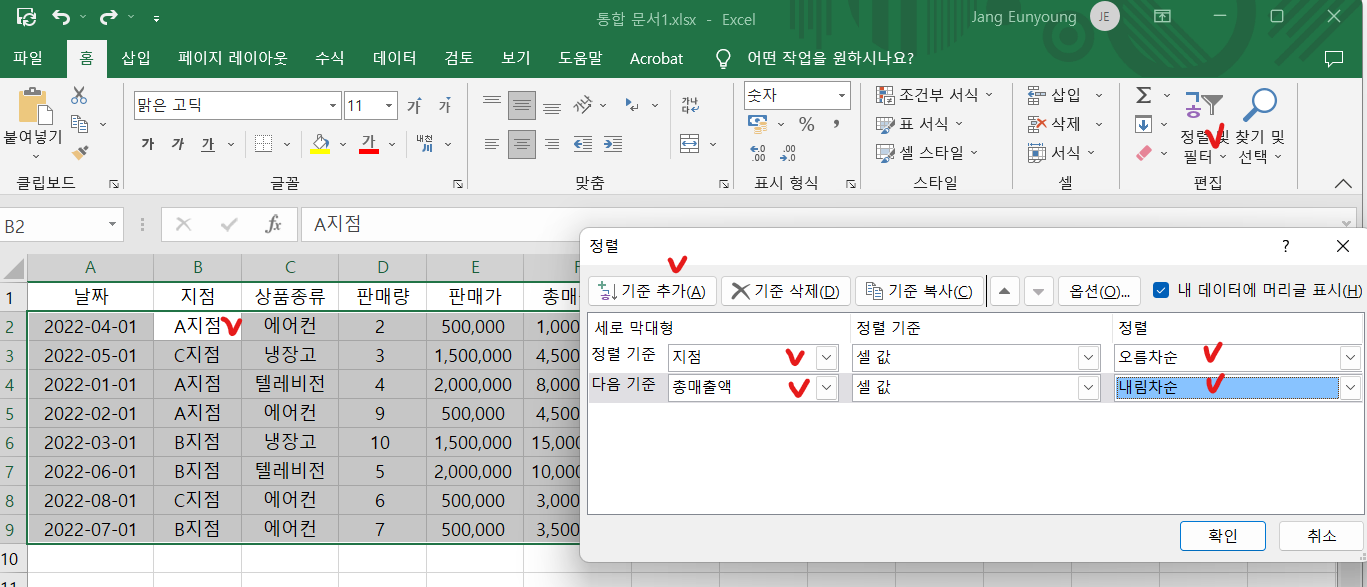
- 날짜에 속한 셀 중에서 한 개를 클릭합니다. (어떤 셀이든 상관없음)
- 상단 메뉴에서 "홈" → "정렬 및 필터" → "사용자 지정 정렬"을 클릭합니다.
- 그러면 위 그림과 같은 팝업창이 뜨는데, 상단의 "기준 추가"를 클릭하면 아래에 기준이 추가됩니다.
- 정렬 기준에는 "지점"와 "오름차순"을 선택하고, 다음 기준에는 "총매출액"과 "내림차순"을 선택하고 확인을 누릅니다.
- 그러면 아래와 같이 지점을 기준으로 정렬된 후, 각 지점 안에서 총매출액이 높은 순서대로 정렬됩니다.
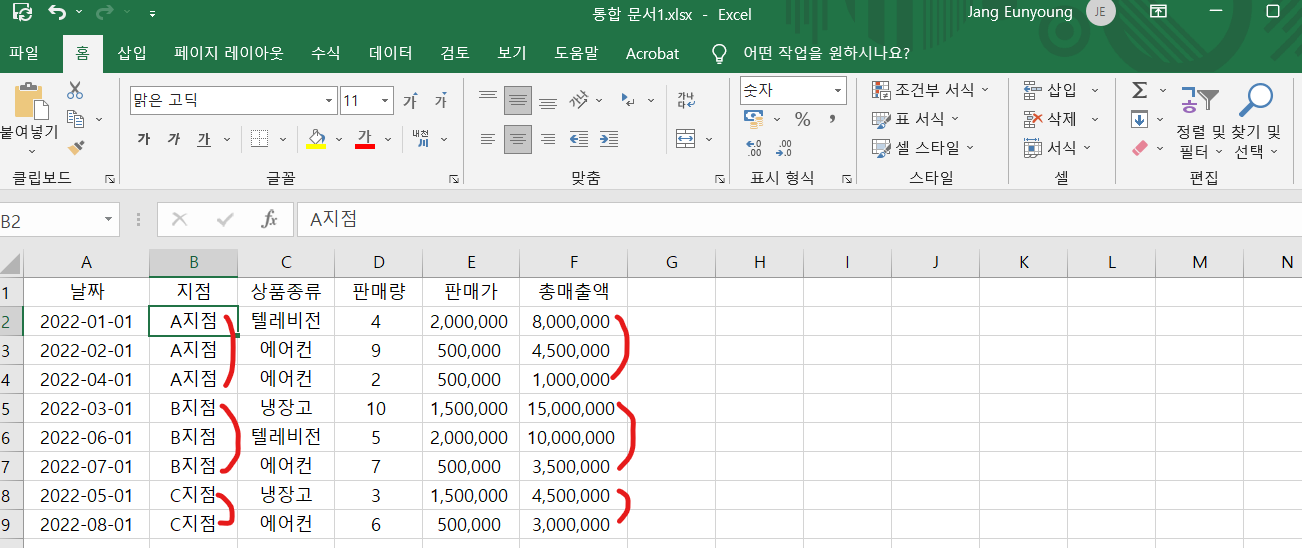
기준은 원하는 만큼 여러 개 추가할 수 있습니다. 1, 2, 3순위를 무엇으로 할 것인가는 정렬하려는 목적에 따라 결정하시면 됩니다. 한두 번만 해 보시면 금세 익숙해질 것입니다.
'엑셀, 파워포인트 팁' 카테고리의 다른 글
| 엑셀 최대값, 최소값, 평균 구하는 법 (0) | 2022.10.30 |
|---|---|
| 엑셀 더하기, 합계 구하기, 자동 합계 (0) | 2022.10.30 |
| 한글이나 워드에서 스타일 기능만큼은 꼭 사용해 보세요. (0) | 2022.10.05 |
| 엑셀 문서에 암호 설정하는 방법 (0) | 2022.10.02 |
| 엑셀 숨기기 빼고 복사하기 (자료 일부만 다른 사람에게 보낼 때) (0) | 2022.10.02 |



댓글