엑셀에서 가장 기본적인 더하기 기능을 알아볼게요. 자동 합계 기능은 너무 간단하지만 가장 많이 사용되는 기능입니다.
더하기, 합계 구하기, 자동 합산
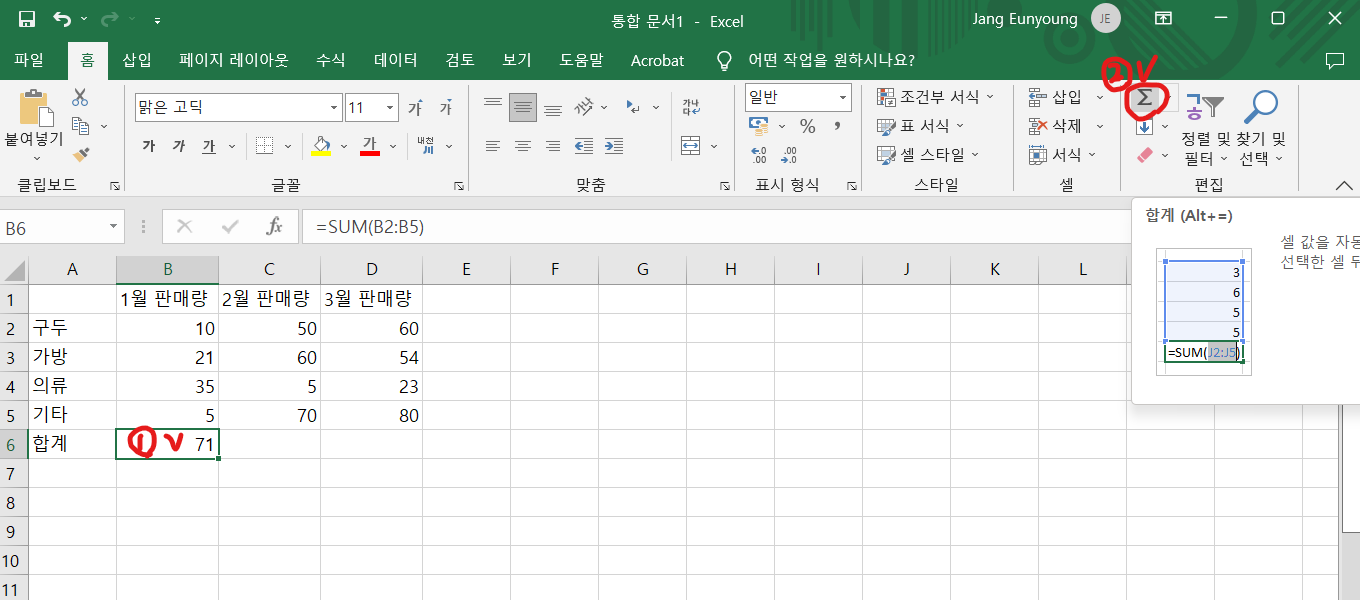
- 세로로 되어 있을 경우, 합산할 데이터들의 가장 아래쪽 셀을 클릭합니다.
- 상단의 자동 합계 아이콘을 클릭하고 엔터를 칩니다. (위 그림에서 B6셀에 합산된 금액 71이 입력됩니다.)
수식 자동으로 적용하기
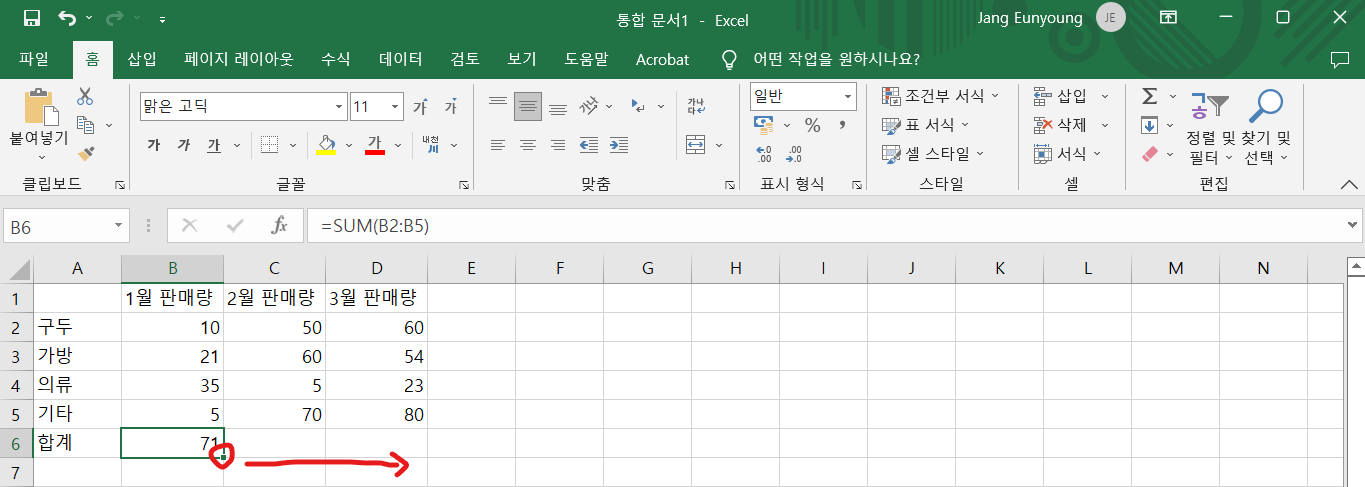
2월 판매량과 3월 판매량은 일일이 계산하지 않아도 됩니다. 아래와 같은 방법을 사용하면 수식이 자동으로 적용됩니다.
- 위의 그림에서 71이 입력된 B6셀을 클릭합니다.
- 빨란 동그라미로 표시된 곳을 보면 우측 하단 모서리에 작은 점이 있습니다. 거기에 마우스를 대고 오른쪽으로 드래그하면, 2월 판매량과 3월 판매량의 합계가 자동으로 입력됩니다.
가로로 된 데이터의 합계도 구해 볼게요. 아래 그림에서 구두의 1월-3월까지 판매량을 합산하여 1분기 합계를 구해봅니다.
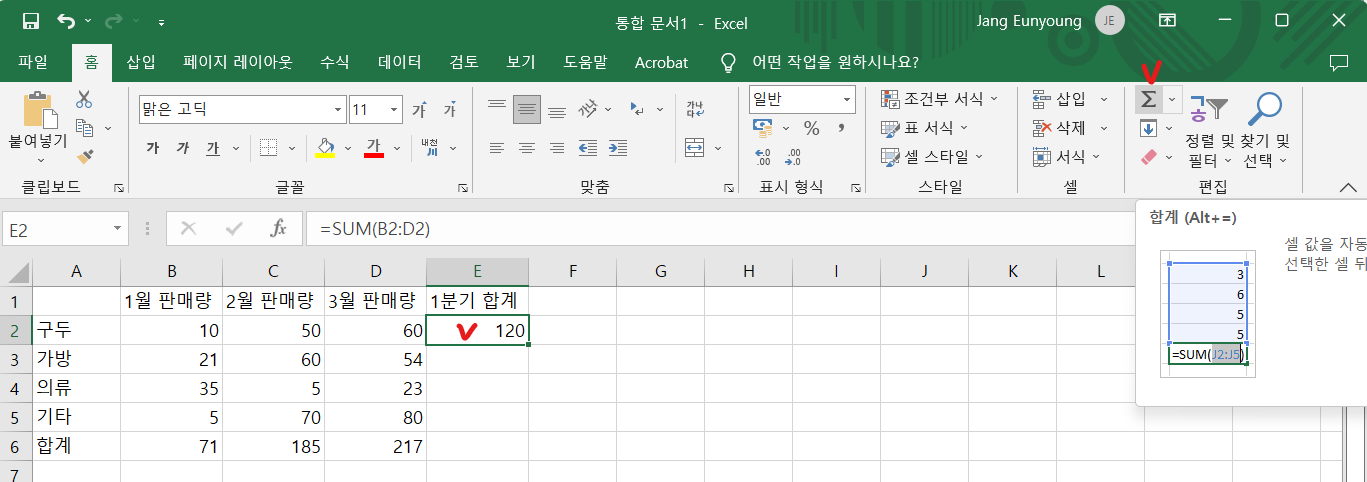
- 가로로 되어 있을 경우, 합산할 데이터들의 가장 오른쪽 셀(E2)을 클릭합니다.
- 상단의 자동 합계 아이콘을 클릭하고 엔터를 칩니다. (위 그림에서 E2셀에 합산된 금액 120이 입력됩니다.)
- E2셀을 클릭한 후 네모의 오른쪽 아래 점 위에 마우스를 대고 클릭한 후 아래로 드래그합니다.
합계뿐 아니라 최대값, 최소값, 평균값도 자동으로 구할 수 있습니다. 최대값, 최소값, 평균값을 구하는 방법은 아래글을 참조하세요.
엑셀 최대값, 최소값, 평균 구하는 법
엑셀에서 최대값, 최소값, 평균값을 구하는 방법을 알아볼게요. (합계를 구하는 방법은 맨 아래에 링크되어 있습니다.) 평균값 구하기 아래 그림에서 1월-3월까지 구두 판매량의 평균값(월 평균
sharetips.tistory.com
'엑셀, 파워포인트 팁' 카테고리의 다른 글
| 엑셀 최대값, 최소값, 평균 구하는 법 (0) | 2022.10.30 |
|---|---|
| 엑셀 순서대로 정렬하는 방법(여러 개 기준, 사용자 정의 정렬 포함) (0) | 2022.10.24 |
| 한글이나 워드에서 스타일 기능만큼은 꼭 사용해 보세요. (0) | 2022.10.05 |
| 엑셀 문서에 암호 설정하는 방법 (0) | 2022.10.02 |
| 엑셀 숨기기 빼고 복사하기 (자료 일부만 다른 사람에게 보낼 때) (0) | 2022.10.02 |



댓글