업무를 하다 보면 내가 가진 자료의 일부만 다른 사람에게 보낼 때가 있습니다. 오늘은 엑셀 문서에서 특정한 열을 숨기는 방법, 그리고 숨기기를 한 자료을 빼고 복사하는 방법에 대해 알아볼게요.
특정한 열 숨기기
1. B와 C가 표시된 줄 위에서 마우스로 드래그하면 B와 C열 전체가 선택됩니다. 아래 그림에서 빨간 색 체크 표시가 된 곳에서 마우스를 클릭한 후 C까지 드래그하시면 됩니다.
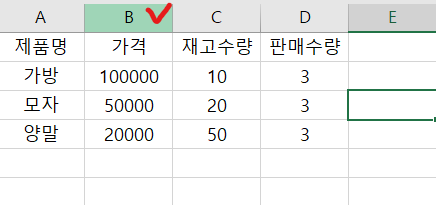
2. 선택된 상태에서 마우스 오른쪽을 클릭한 후 "숨기기"라는 메뉴를 클릭합니다. 아래 그림에서 빨간 색 동그라미를 보면 두 줄로 되어 있습니다. 이것은 숨긴 열이 있다는 것을 뜻합니다.
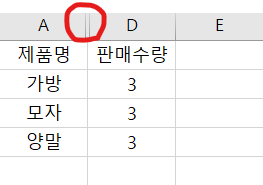
숨기기 취소하기
1. A와 D가 표시된 줄 위에서 마우스로 드래그하면 A와 D열 전체가 선택됩니다.
2. 선택된 상태에서 마우스 오른쪽을 클릭한 후 "숨기기 취소"라는 메뉴를 클릭하면 됩니다.
숨긴 열 빼고 복사한 후 인쇄하기
특정 영역 안에 숨겨진 열이 있을 경우, 그 영역을 복사하여 붙이기를 하면 숨기를 한 영역까지 새 문서에 들어갑니다. 아래 그림을 보면 새 문서에 A와 D사이에 두 줄이 있습니다. 이것은 숨긴 열까지 복사되었다는 것을 말해 줍니다.
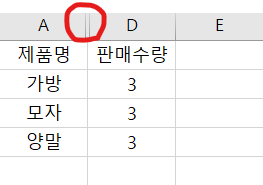
그런데 숨긴 영역을 제외하고 복사하여 붙이기를 해야 할 때가 있습니다. 대부분 엑셀 원본에는 모든 종류의 데이터들이 들어있습니다. 이 중에서 필요한 부분만 복사하여 다른 사람에게 보내야 할 때가 있습니다. 예를 들어 상단에 있는 첫 번째 그림에서 제품명(A)과 판매수량(D)만 다른 사람에게 보내고 싶다고 가정합시다. 그런데 그냥 복사하기와 붙이기를 하면 숨긴 영역까지 들어가기 때문에 받는 사람이 숨기기 취소를 하면 B와 C 자료를 다 볼 수 있습니다. 그럼 어떻게 해야 할까요?
1. A와 D열을 복사한 후, 상단 메뉴에서 "찾기 및 선택"을 클릭하신 후 "이동 옵션"을 선택합니다.
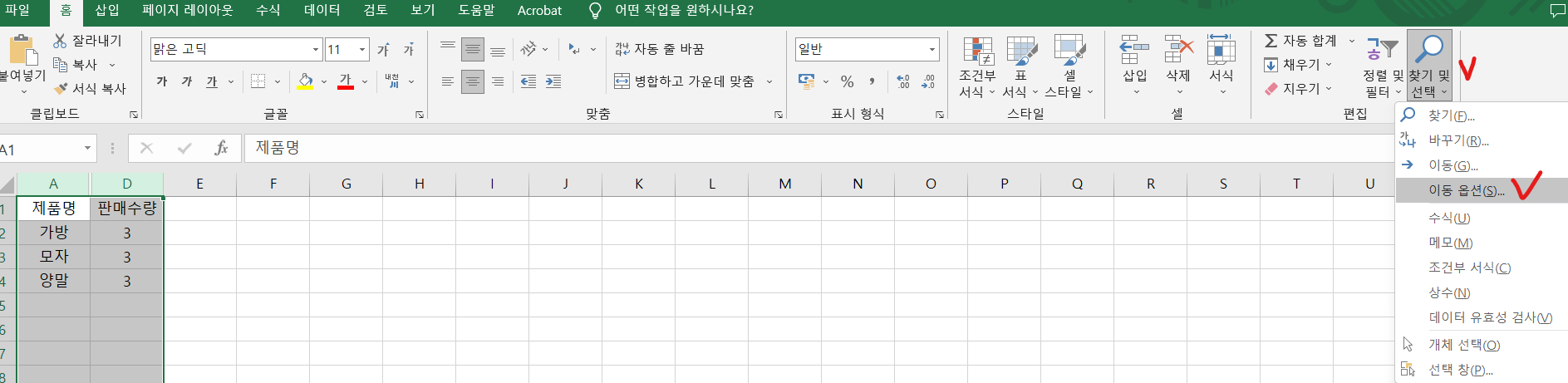
2. 팝업창에서 "화면에 보이는 셀만"을 체크한 후 확인을 클릭하고 키보드에서 Ctrl + C를 누릅니다. 그 다음, 새 문서에서 Ctrl + V를 눌러 붙여넣기를 합니다. 그러면 제품명와 판매수량만 붙여넣기가 된 것을 볼 수 있습니다. (D가 아니라 B로 되어 있고, A와 B사이에 두 줄이 없음)
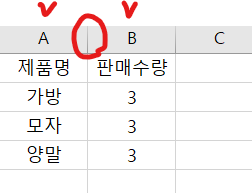
'엑셀, 파워포인트 팁' 카테고리의 다른 글
| 한글이나 워드에서 스타일 기능만큼은 꼭 사용해 보세요. (0) | 2022.10.05 |
|---|---|
| 엑셀 문서에 암호 설정하는 방법 (0) | 2022.10.02 |
| 워드 글자 사이 간격, 자간 줄이기 (단축키 설정하는 방법 포함) (0) | 2022.09.29 |
| 엑셀 제목줄 고정 (첫째 행 움직이지 않게 만드는 법, 틀고정) (0) | 2022.09.25 |
| 파워포인트 PPT 작업 중 PC 전원이 꺼졌을 때 복구하는 방법 (0) | 2022.09.17 |



댓글