키보드 좌측 하단에 있는 "윈도우 로고키"를 잘 활용하면 정말 편리합니다. 윈도우 키만 누르면 시작 메뉴가 실행됩니다. 하지만 윈도우 키를 다른 키와 조합하면 다양한 기능을 실행할 수 있습니다. 처음엔 익숙하지 않겠지만 자주 사용하다 보면 곧 익숙해집니다. 단축키만 잘 써도 훨씬 빠르게 업무를 처리할 수 있습니다.
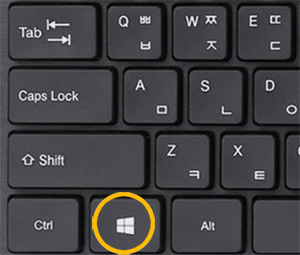
잠금화면 실행 (윈도우키 + L)
사무실이나 도서관에서 작업을 하다가 잠시 자리를 비울 때가 있죠? 그럴 때 잠금화면으로 해두세요. 혹시 다른 사람이 내 컴퓨터를 만질 수도 있으니까요. 윈도우키 + L을 누르면 즉시 잠금화면이 됩니다.
바탕화면 보기 (윈도우키 + D)
작업 중에 바탕화면을 봐야 할 때가 있죠? 그럴 때 윈도우키 + D를 누르면 작업하고 있던 창이 최소화되면서 바탕화면이 보입니다. 바탕화면 상태에서 다시 윈도우키 + D를 누르면 원래 화면으로 되돌아갑니다.
화면 분할하기 (윈도우키 + 화살표 방향키)
윈도우키 + 방향 키를 사용하면 화면을 나누어서 사용할 수 있습니다. 예를 들어, 한글과 인터넷을 실행하여 두 가지 작업을 할 때, "윈도우키 + ←"를 누르면 한글과 인터넷을 좌우에 배치하여 동시에 볼 수 있습니다. 인터넷에 있는 글을 보면서 한글 문서에 기록할 때 유용합니다.
돋보기 실행하기 (윈도우키 + "+")
윈도우키 + "+"(키보드의 플러스)를 누르면 윈도우 돋보기 기능이 실행됩니다. 화면을 크게 봐야할 때 편리합니다.
PC 화면에서 원하는 부분만 캡쳐하기 (윈도우키 + Shift + S)
전체 화면을 캡쳐할 때는 보통 키보드 상단에 있는 "PrtSc"을 누릅니다("내 PC > 사진 > 스크린 샷" 폴더에 저장됨).
그런데 전체 화면이 아니라 원하는 영역만 캡쳐하고 싶을 때가 있죠? 그럴 때는 "윈도우키 + Shift + S"를 누르면 됩니다. 그러면 화면 상단에 4가지 옵션창이 나타납니다. 첫번째 아이콘을 클릭하고 원하는 영역을 드래그하면 클립보드에 임시로 저장되며, 문서에 바로 붙여넣거나 그림판이나 포토샵 등을 실행하여 수정할 수 있습니다.
탐색기 실행하기 (윈도우키 + E)
윈도우키 + E를 누르면 탐색기가 실행됩니다. (PC 화면 하단의 작업표시줄에 탐색기를 넣어 두어도 편함)
윈도우키 + . (마침표)
Win + . (마침표): 특수문자를 입력할 때 매우 편리합니다.
'윈도우 팁' 카테고리의 다른 글
| [윈도우 팁] 이모티콘, 특수문자, 한자를 넣을 때 사용하는 단축키는? (0) | 2022.10.02 |
|---|---|
| [윈도우 팁 3] 복사하기, 붙이기를 반복해야 할 때 핵꿀팁 (0) | 2022.09.12 |
| 마우스 드래그 하지 못하게 설정하는 방법 (0) | 2022.09.10 |
| 어플 설치 없이 펌방지 (복사방지, 복사금지) 해제하는 법 (0) | 2022.09.07 |
| [윈도우 팁 1] 기본 단축키 - 이건 꼭 알아야 해요! (0) | 2022.08.26 |



댓글