오늘은 윈도우11에서 내 컴퓨터 사양 확인하는 방법을 포스팅합니다. 평상시에는 필요하지 않지만, 가끔 내 컴퓨터의 사양을 알아야 할 때가 있습니다. 예를 들면 컴퓨터에 하드웨어적인 문제가 생겨서 제조사에 문의할 때 필요할 수도 있고, 어떤 프로그램을 설치할 때 CPU나 메모리가 충분한 지 알아야 할 경우도 있습니다. 그래서 오늘은 내 컴퓨터에 장착된 CPU는 무엇인지, 메모리는 어느 정도 용량인지, 그래픽 카드는 무엇인지, 이러한 것들을 확인하는 방법을 알아볼게요.
내 컴퓨터 사양 확인하는 방법 1
- 시작 버튼을 클릭합니다. (PC 바탕화면 하단에 있는 작업표시줄의 맨 앞에 윈도우 모양 아이콘)
- 검색란에 "제어판"이라고 입력하고 오른쪽에 나타나는 창에서 "시스템"을 클릭합니다.
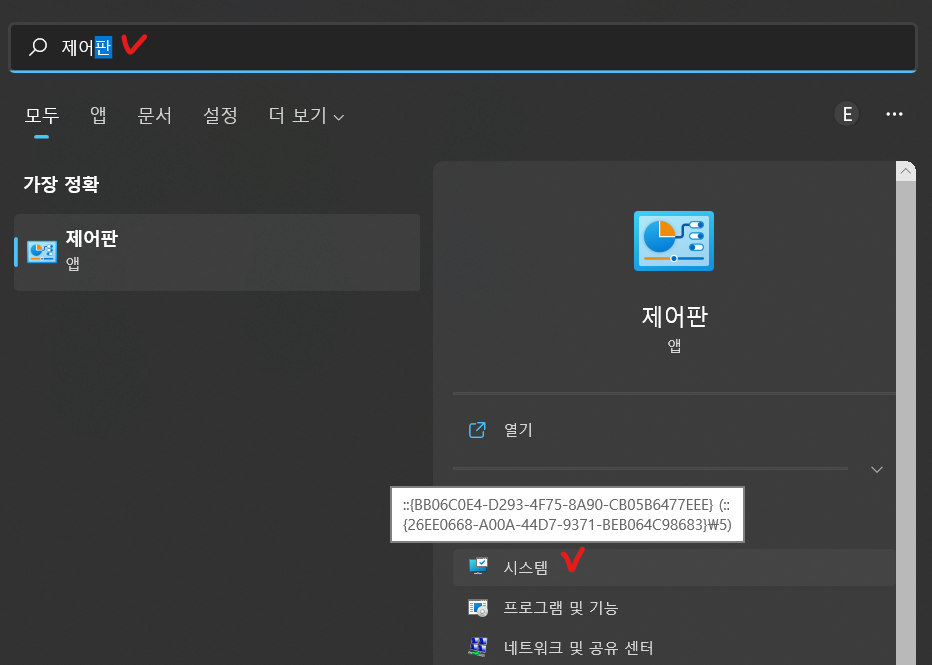
- 그러면 팝업창이 뜨는데, 여기에 내 컴퓨터의 CPU와 메모리의 사양이 기록되어 있습니다. "프로세서"에 CPU가 무엇인지 적혀 있고, "설치된 RAM"에 메모리가 몇 기가인지 적혀 있습니다. 그리고 "시스템 종류"에는 몇 비트 운영체제인지 적혀 있습니다. 이러한 사항들을 알아두면 드라이버나 프로그램을 다운로드할 때 편리합니다.
- 또 내 컴퓨터에 설치된 윈도우 운영체제의 버전도 적혀 있습니다. "에디션"과 "버전"에 표시되어 있습니다.
내 컴퓨터 사양 확인하는 방법 2
내 컴퓨터 사양을 확인하는 또 다른 방법이 있습니다. 바탕화면에서 "내 PC"라는 아이콘 위에 마우스를 두고 오른쪽을 클릭합니다. 그리고 "속성"을 클릭하시면 됩니다. 그러면 위에서 보여드린 것과 동일한 시스템 정보 창이 뜹니다.
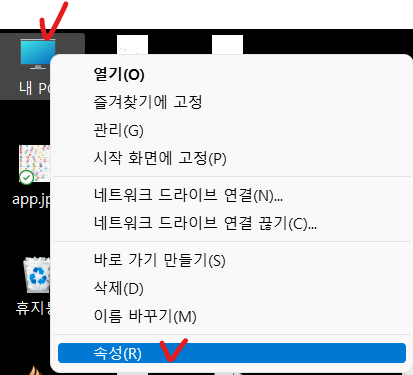
장치 관리자
- 위와 동일한 화면에서 스크롤을 아래로 내리면 "장치 관리자"라는 항목이 보입니다. 그것을 클릭하면 장치 관리자 팝업창이 뜨는데, 여기에 내 컴퓨터에 들어가 있는 부품들에 대한 정보가 모두 담겨 있습니다.
- 예를 들어 디스플레이 어댑터를 더블 클릭하면 내 컴퓨터에 있는 그래픽 카드가 무엇인지 알 수 있습니다. 게임을 하시는 분들은 그래픽 카드 사양이 중요하죠. 그래서 이것만 예시로 들었습니다. 다른 항목은 평상시에 볼 일이 별로 없습니다. 각 장치의 드라이버도 요즘은 자동으로 업데이트되기 때문에 크게 신경 쓰지 않으셔도 됩니다.
'윈도우 팁' 카테고리의 다른 글
| 회원가입할 때마다 자동저장된 비밀번호 어떻게 관리하시나요? (1) | 2022.10.29 |
|---|---|
| 인터넷 방문 기록 삭제하는 방법 (0) | 2022.10.27 |
| [윈도우11] 컴퓨터 바탕화면, 배경화면 바꾸기 (0) | 2022.10.25 |
| 작업표시줄에 자주 사용하는 앱 고정, 추가하기 (0) | 2022.10.25 |
| PC화면 녹화하거나 PPT로 발표할 때 바탕화면 아이콘 숨기는 법 (0) | 2022.10.23 |




댓글